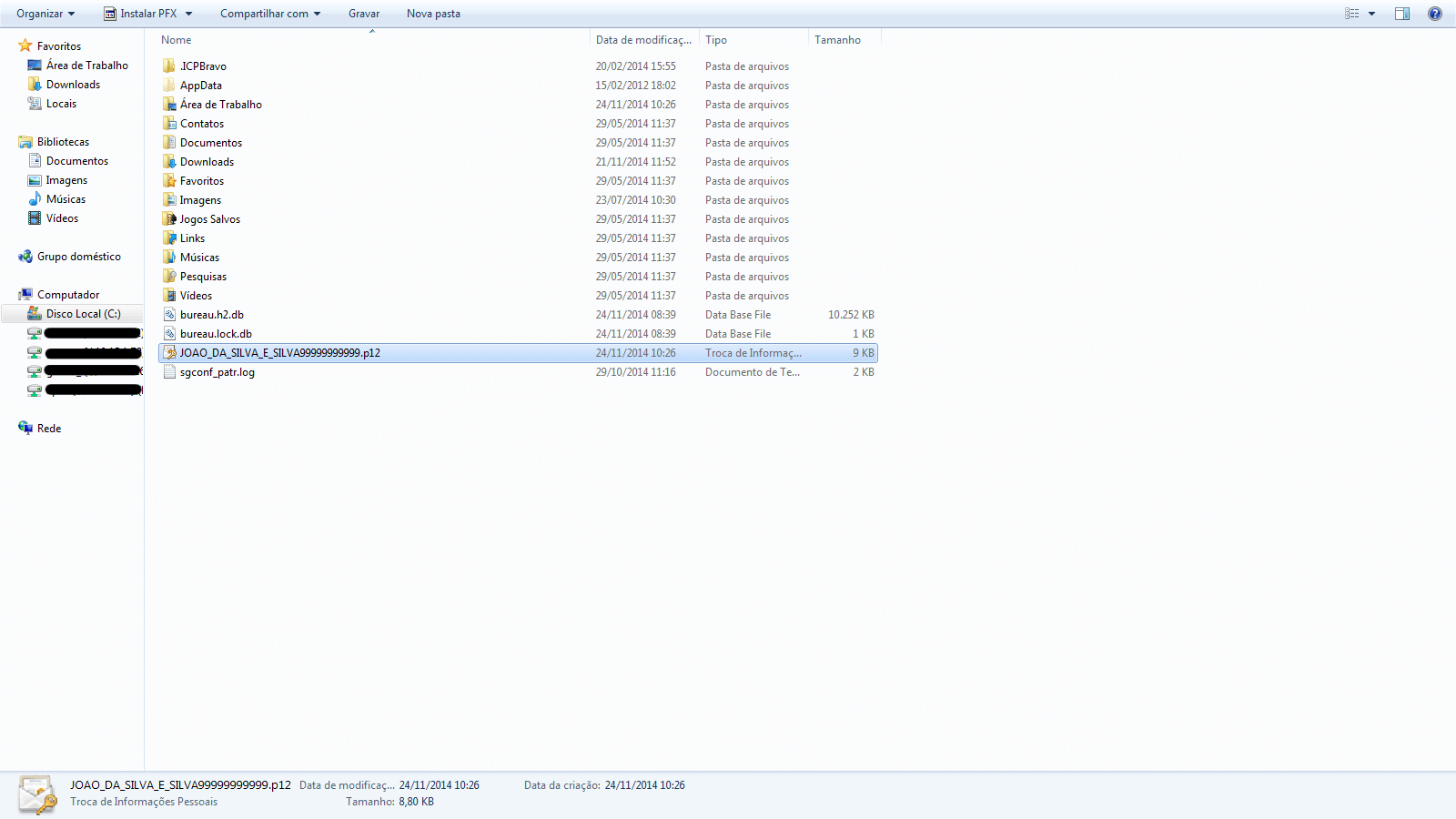
(Etapa 1 de 13)
Procure em seu computador, ou mídia externa (Pen drive, CD, DVD etc), pela cópia de segurança do certificado digital.
OBS:
A cópia de segurança é um arquivo com a extensão .pfx ou .p12 e seu ícone é um envelope com uma chave ao lado e o certificado digital.
Atenção: caso o arquivo possua a extensão .cer, esta é uma cópia do certificado digital sem chave privada e não poderá ser utilizado para acesso aos sistemas e envio de declarações, NF-e etc.
OBS:
A cópia de segurança é um arquivo com a extensão .pfx ou .p12 e seu ícone é um envelope com uma chave ao lado e o certificado digital.
Atenção: caso o arquivo possua a extensão .cer, esta é uma cópia do certificado digital sem chave privada e não poderá ser utilizado para acesso aos sistemas e envio de declarações, NF-e etc.
Referência (copie para o Mantis o texto em vermelho):
demo_.html?interacao=57
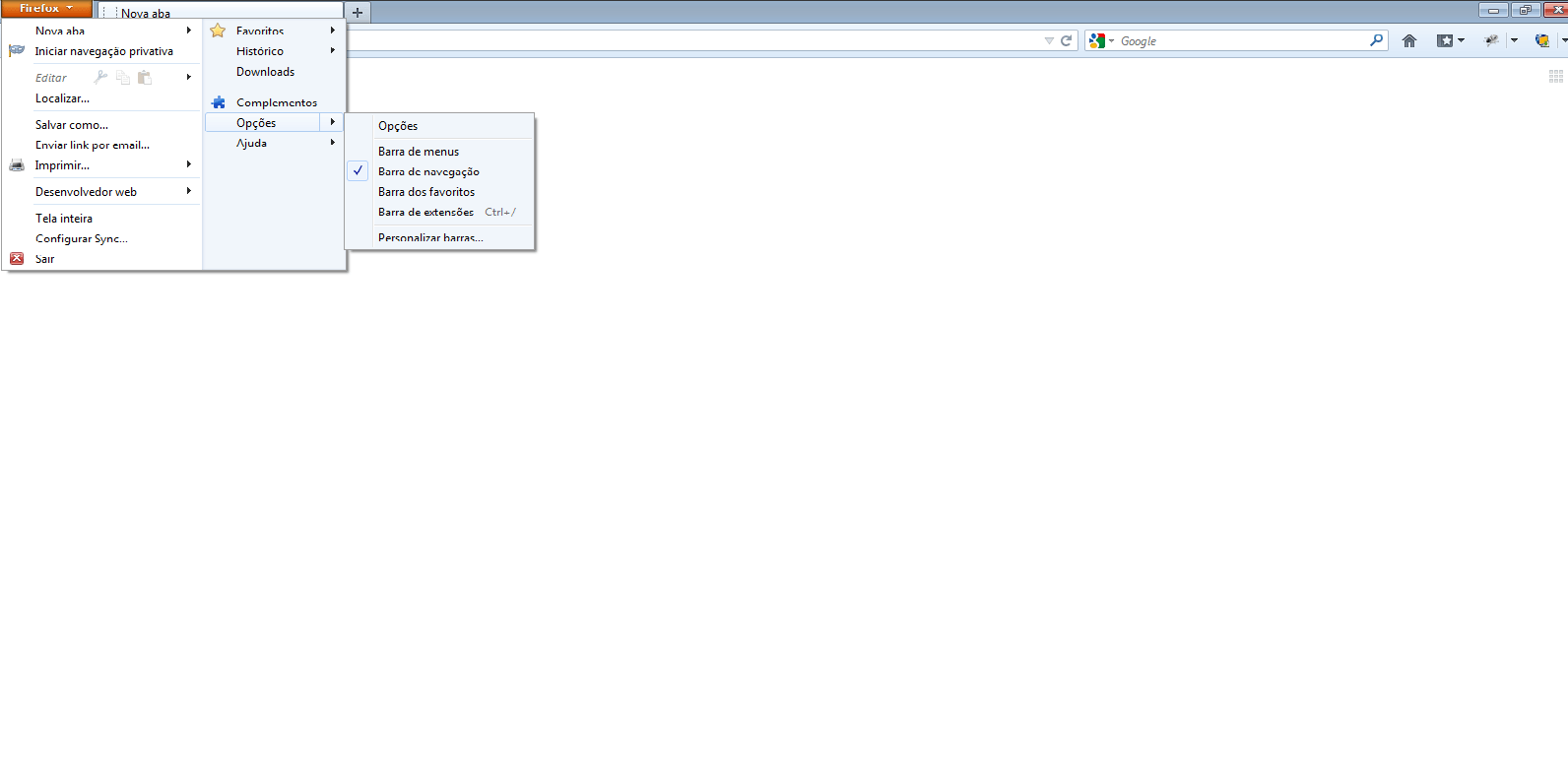
(Etapa 2 de 13)
Para Instalar o Certificado Digital:
Abra o navegador Mozilla Firefox, acesse o "Menu Principal" (laranja) e acesse "Opções".
Pode ser que o menu esteja localizado em Ferramentas > Opções.
Observação: Este menu varia de acordo com a versão do Mozilla Firefox.
Referência (copie para o Mantis o texto em vermelho):
demo_.html?interacao=58
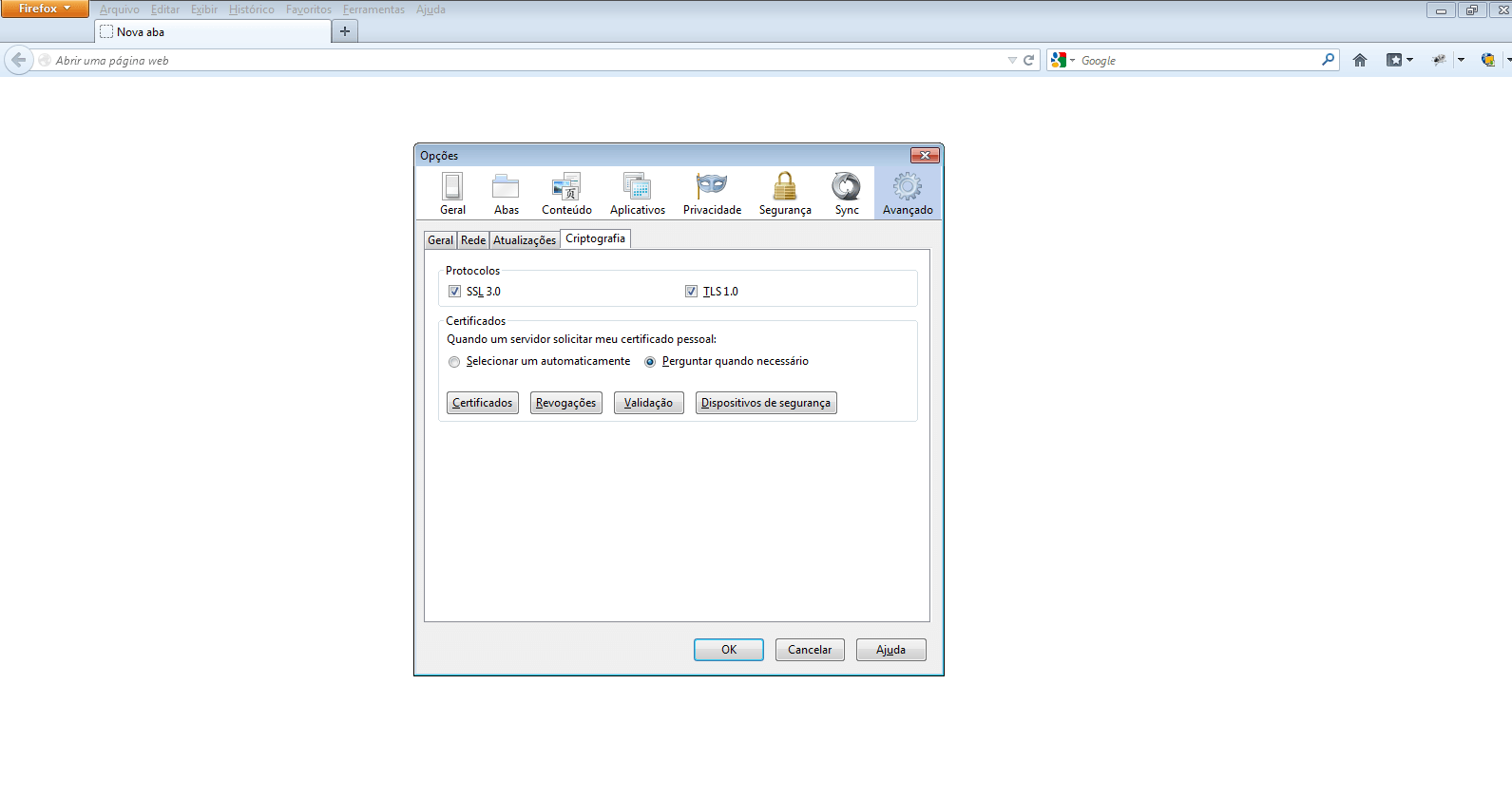
(Etapa 3 de 13)
A janela de Opções apresentará algumas guias. Acesse a guia "Avançado".
Referência (copie para o Mantis o texto em vermelho):
demo_.html?interacao=59
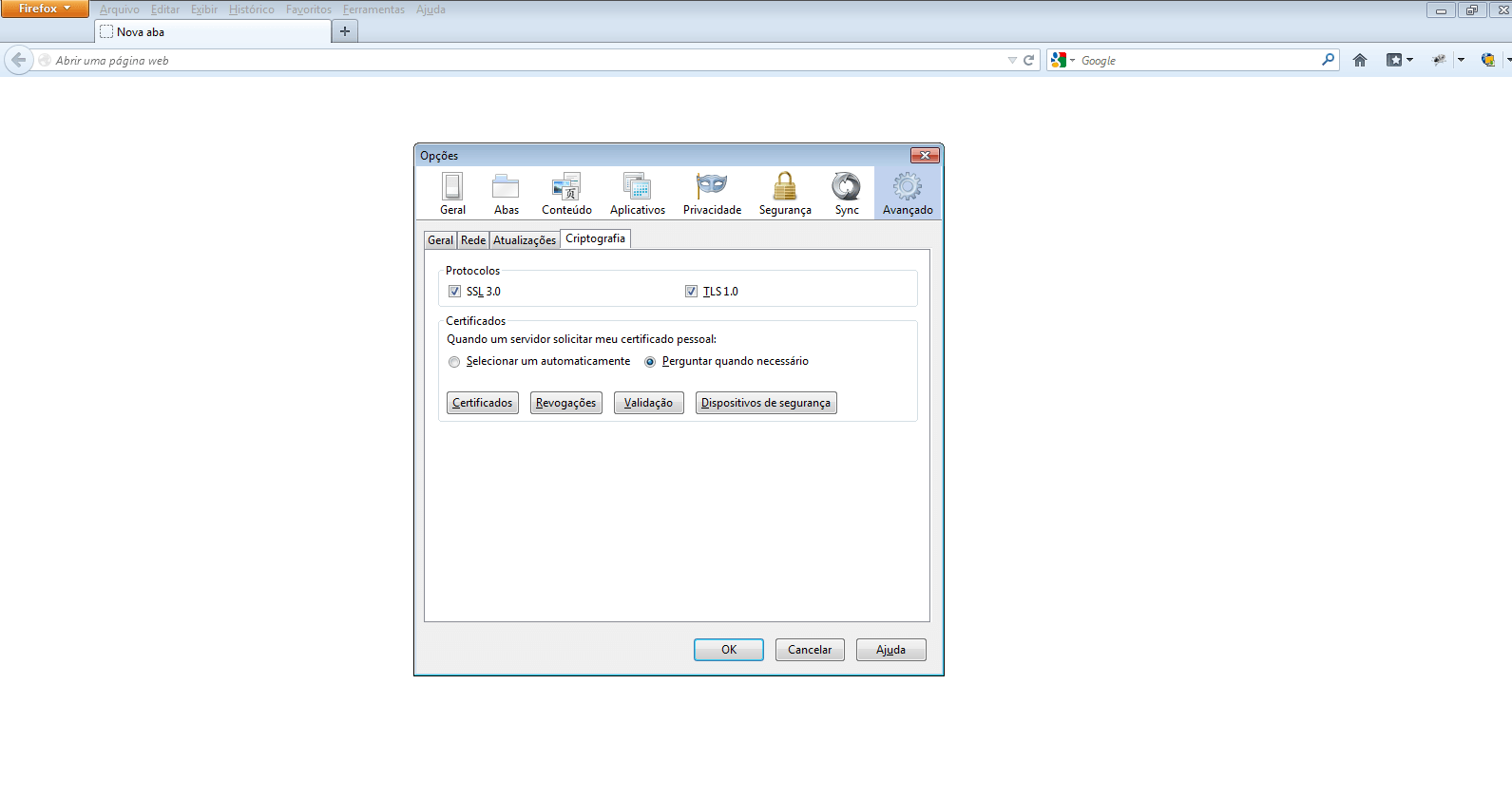
(Etapa 4 de 13)
Serão apresentadas algumas abas. Selecione a aba "Criptografia".
Observação: dependendo da versão do navegador esta aba pode estar com o nome "Certificados".
Referência (copie para o Mantis o texto em vermelho):
demo_.html?interacao=60
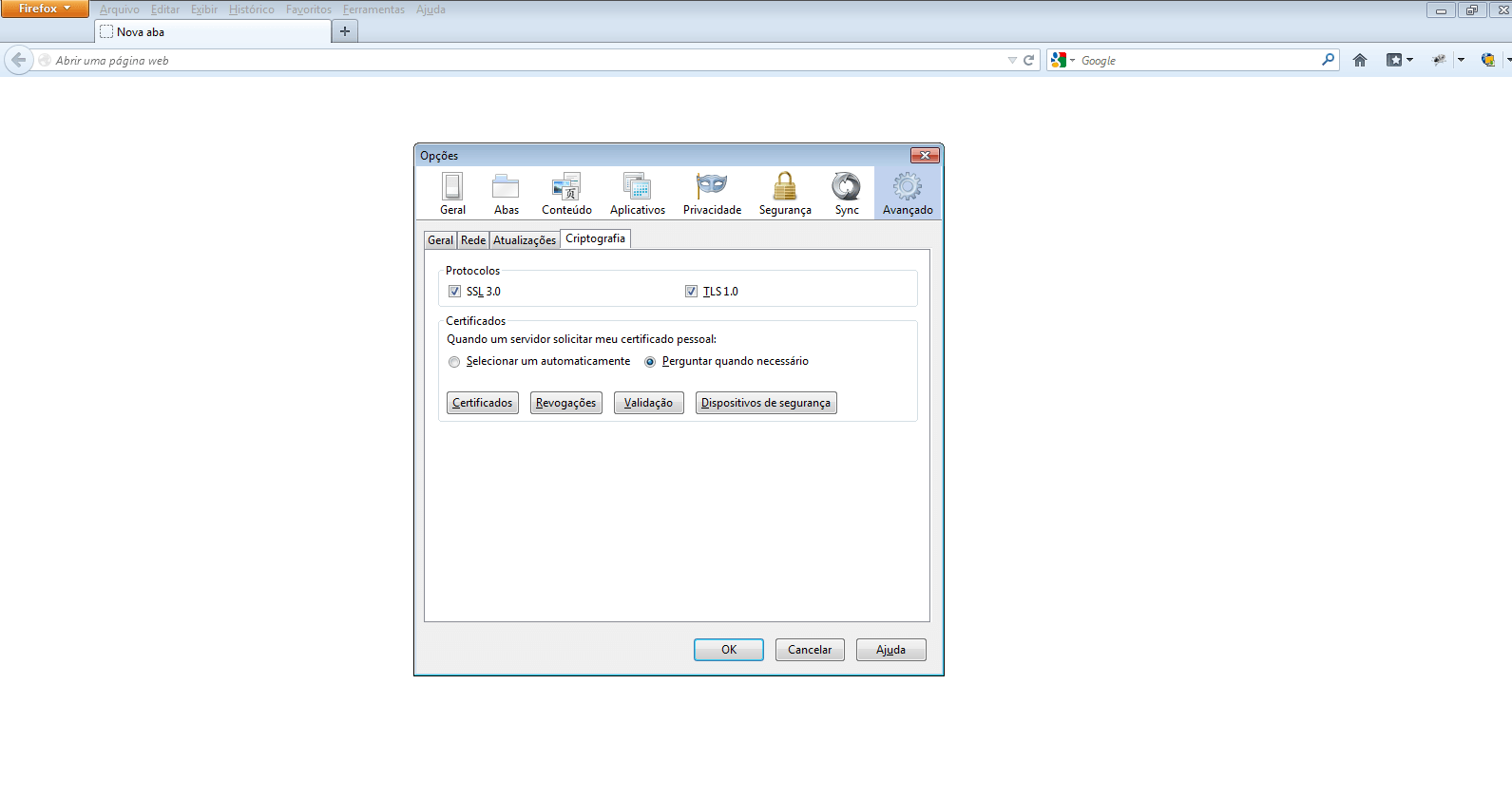
(Etapa 5 de 13)
Serão exibidas algumas opções de Criptografia. Clique no botão "Certificados".
Referência (copie para o Mantis o texto em vermelho):
demo_.html?interacao=61
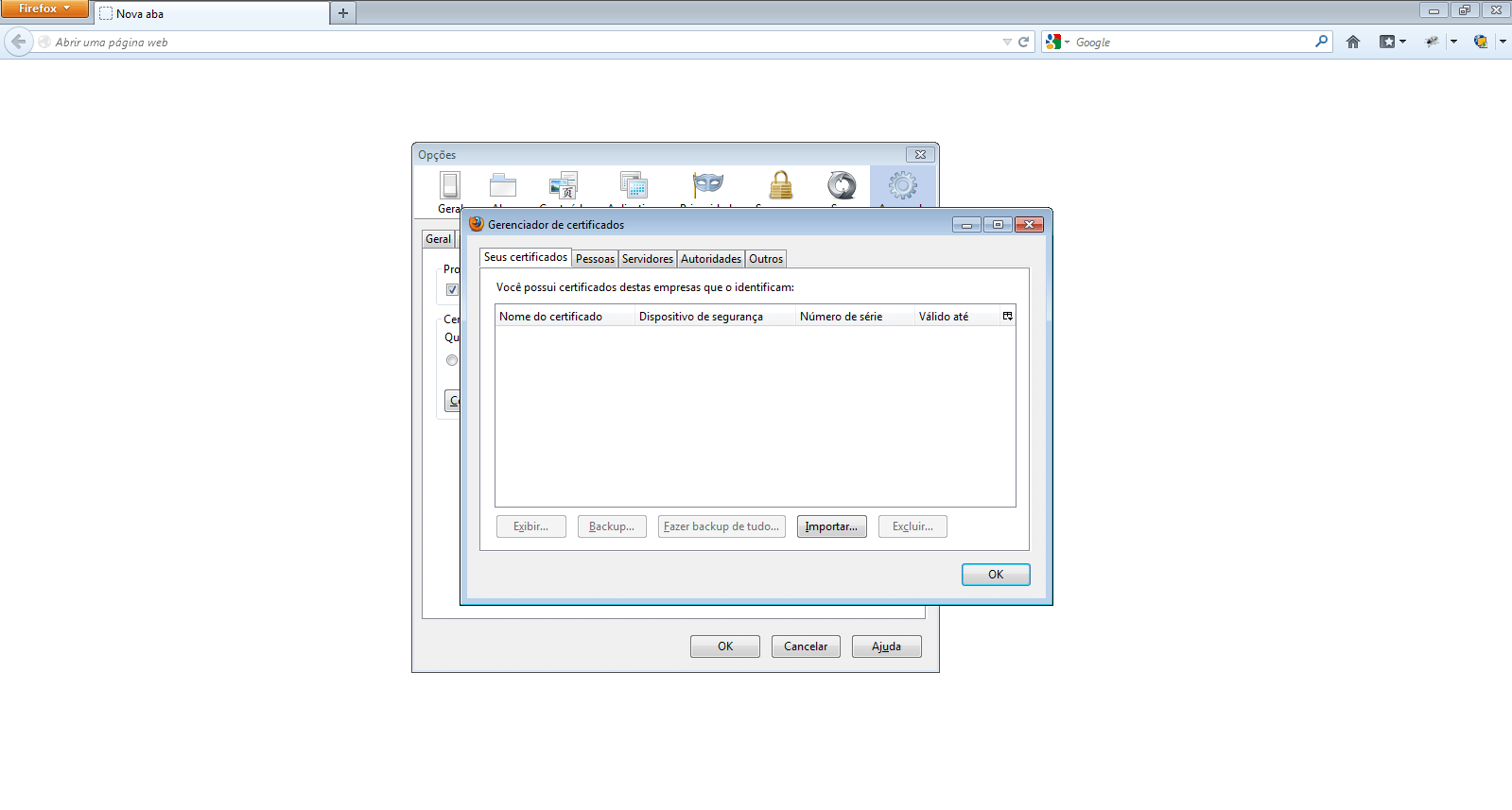
(Etapa 6 de 13)
Será aberta a janela "Gerenciador de certificados". Selecione a opção "Seus certificados".
Referência (copie para o Mantis o texto em vermelho):
demo_.html?interacao=62
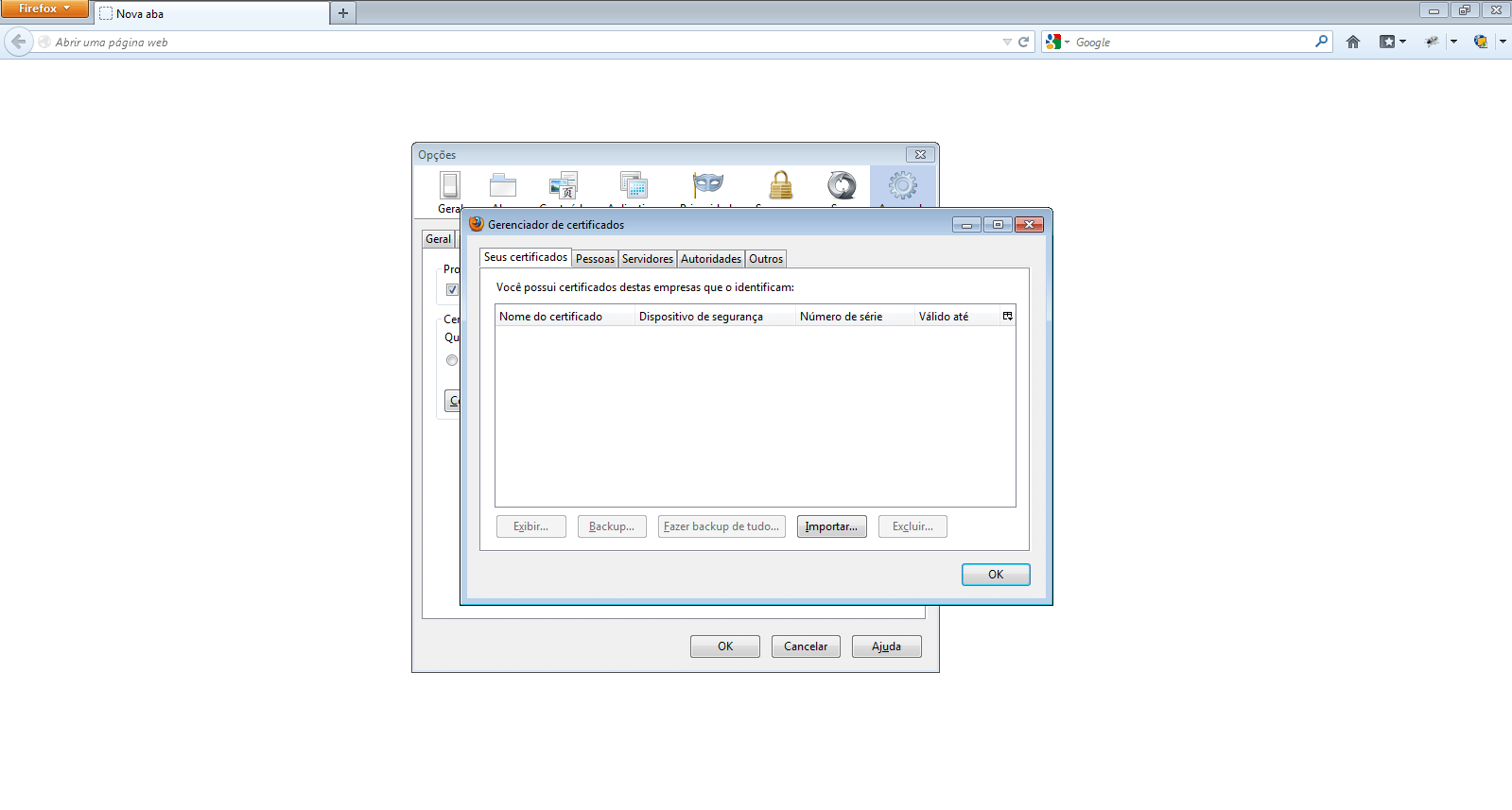
(Etapa 7 de 13)
Clique no botão "Importar".
Referência (copie para o Mantis o texto em vermelho):
demo_.html?interacao=63
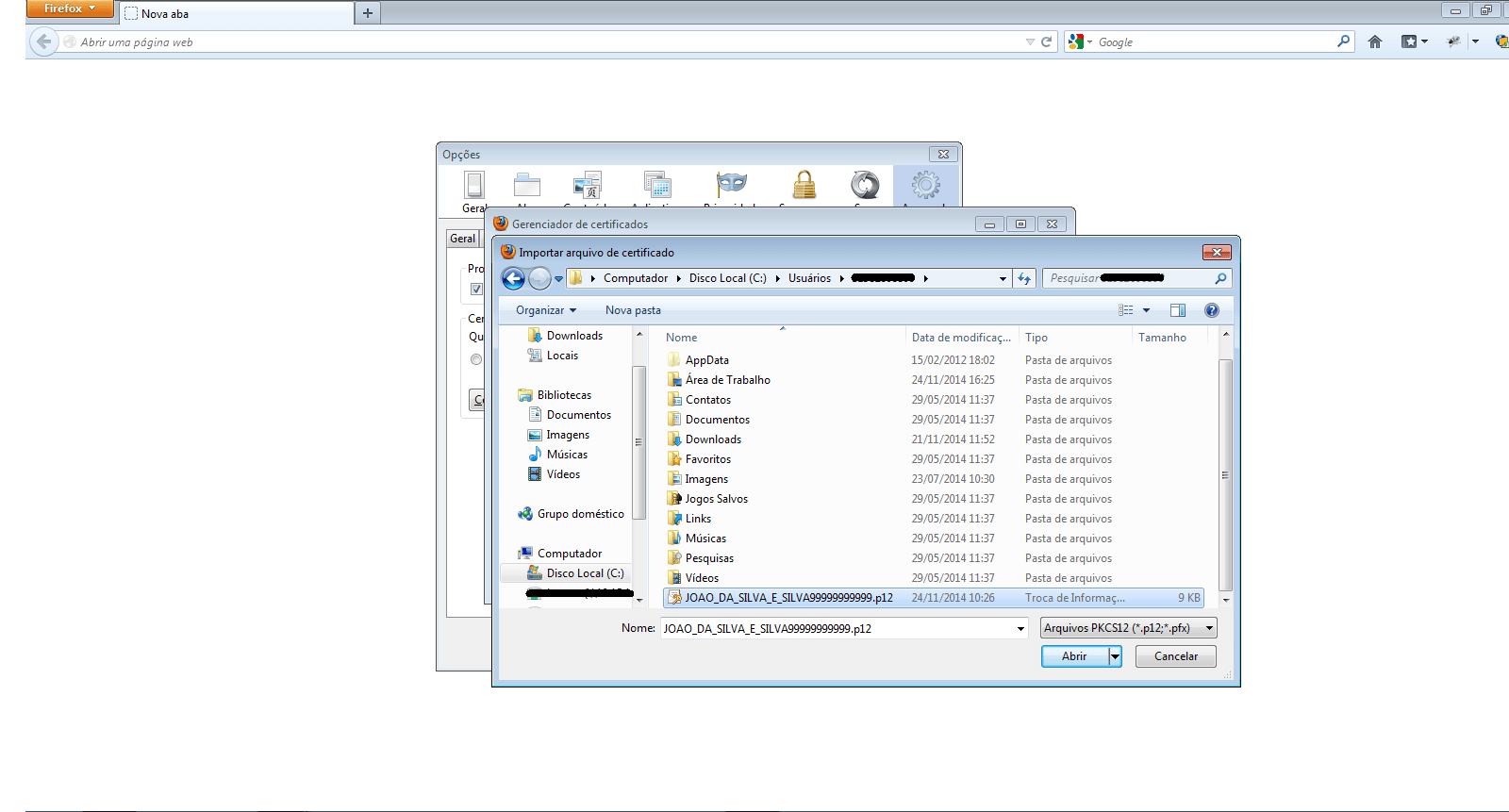
(Etapa 8 de 13)
Procure pelo arquivo do certificado digital.
Por padrão o arquivo é gravado no diretório C:\Usuários\nome_do_usuário onde nome_do_usuário é o usuário logado no momento da instalação.
Por padrão o nome do arquivo é razao_socialcnpj.p12 (para e-cnpj) ou nome_completocpf.p12 (para e-cpf).
Referência (copie para o Mantis o texto em vermelho):
demo_.html?interacao=64
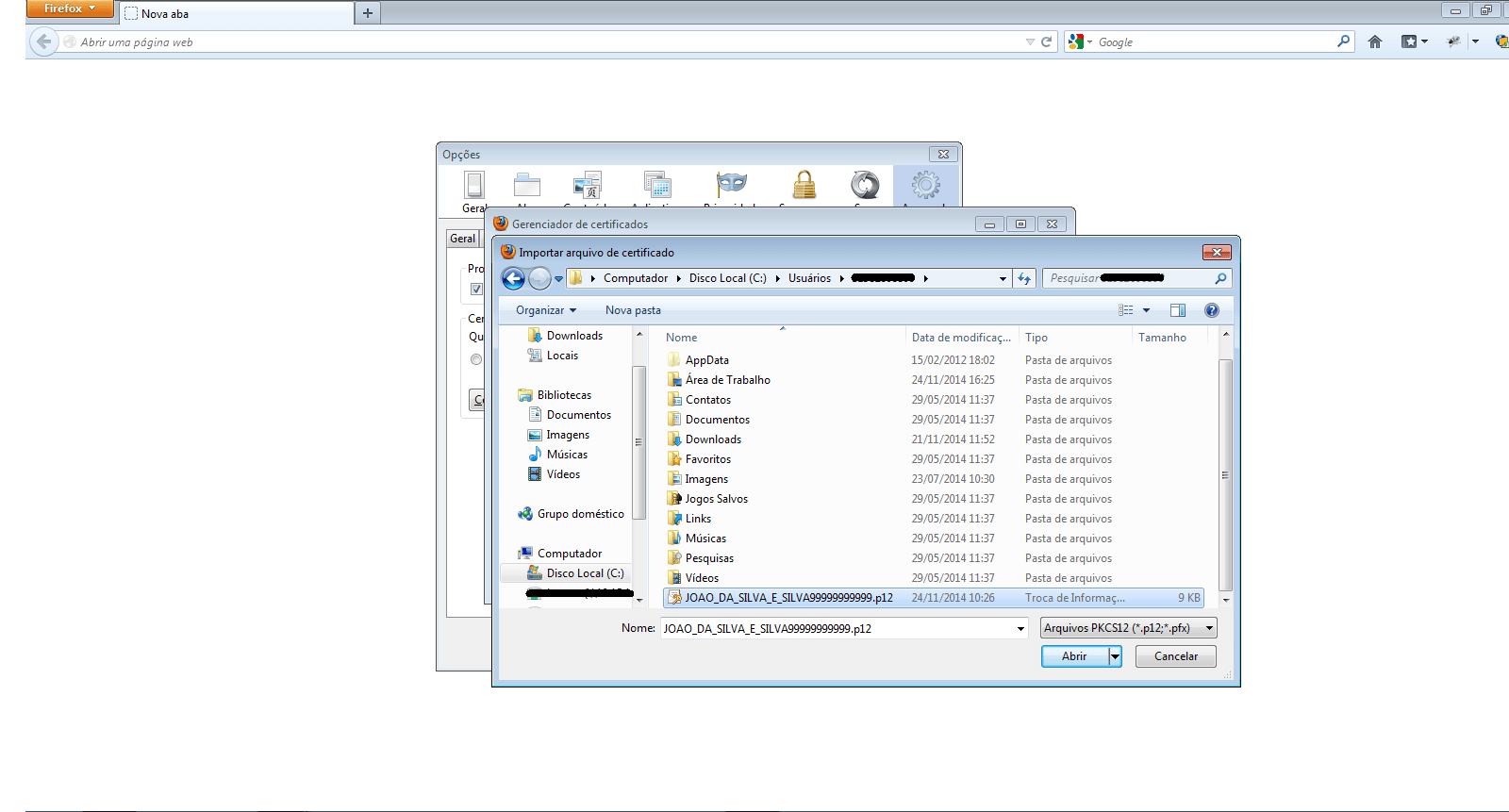
(Etapa 9 de 13)
Após selecionar o arquivo, clique em "Abrir".
Referência (copie para o Mantis o texto em vermelho):
demo_.html?interacao=65
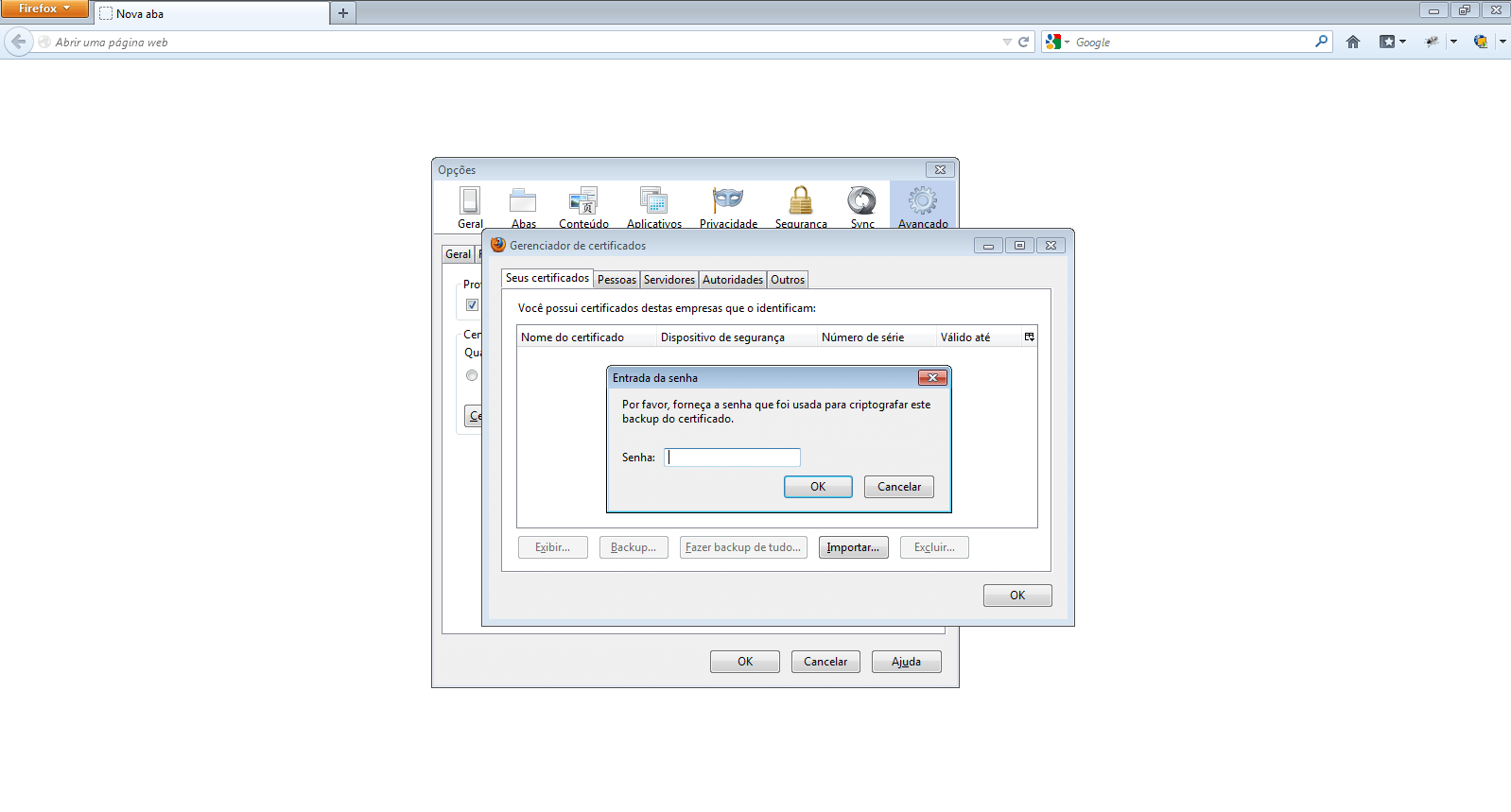
(Etapa 10 de 13)
Será solicitada a senha de proteção do arquivo. Informe a senha e clique no botão "OK".
Referência (copie para o Mantis o texto em vermelho):
demo_.html?interacao=66
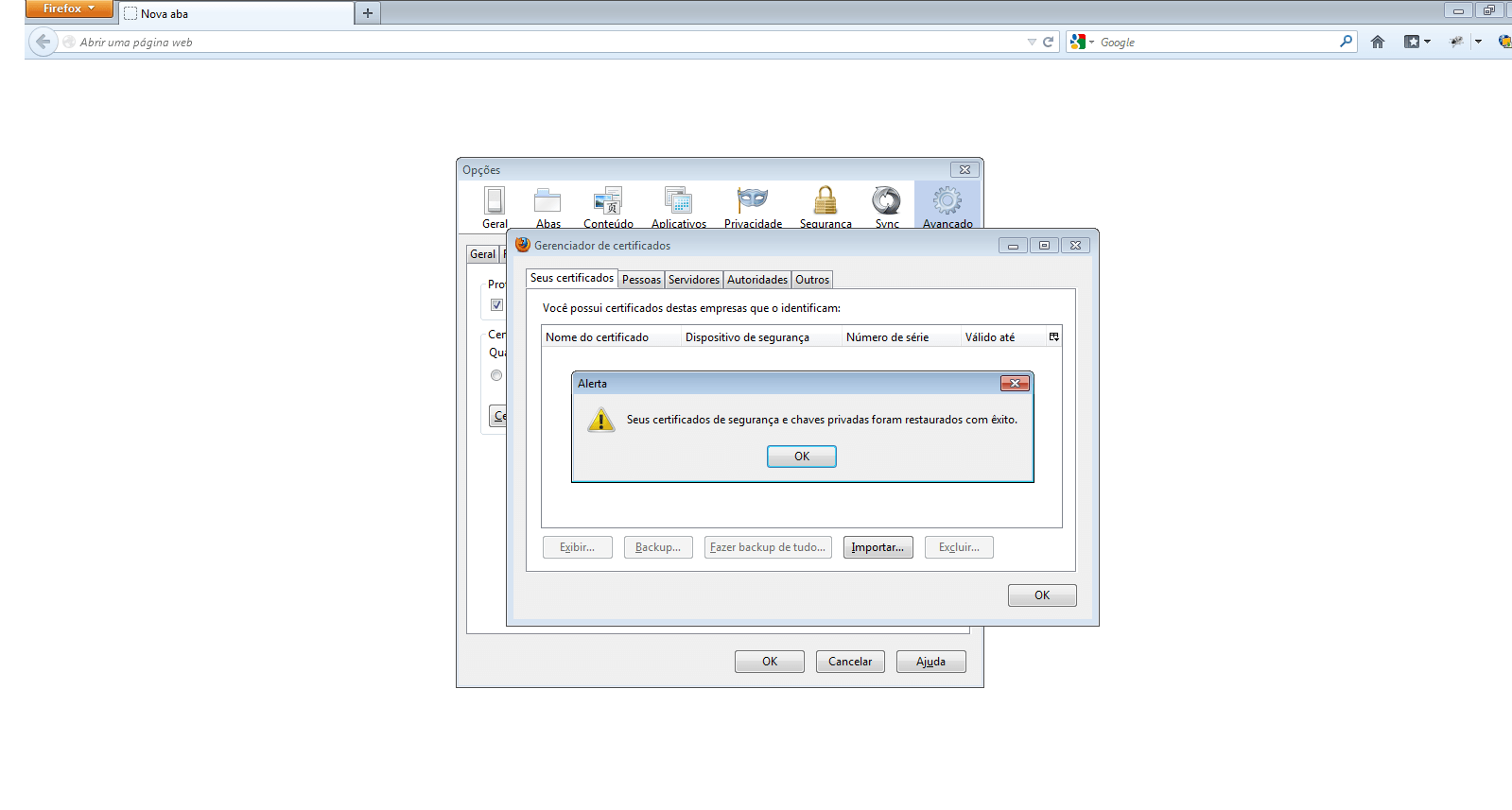
(Etapa 11 de 13)
Será exibida a mensagem de que o certificado digital foi instalado com sucesso no navegador. Clique no botão "OK".
Referência (copie para o Mantis o texto em vermelho):
demo_.html?interacao=67
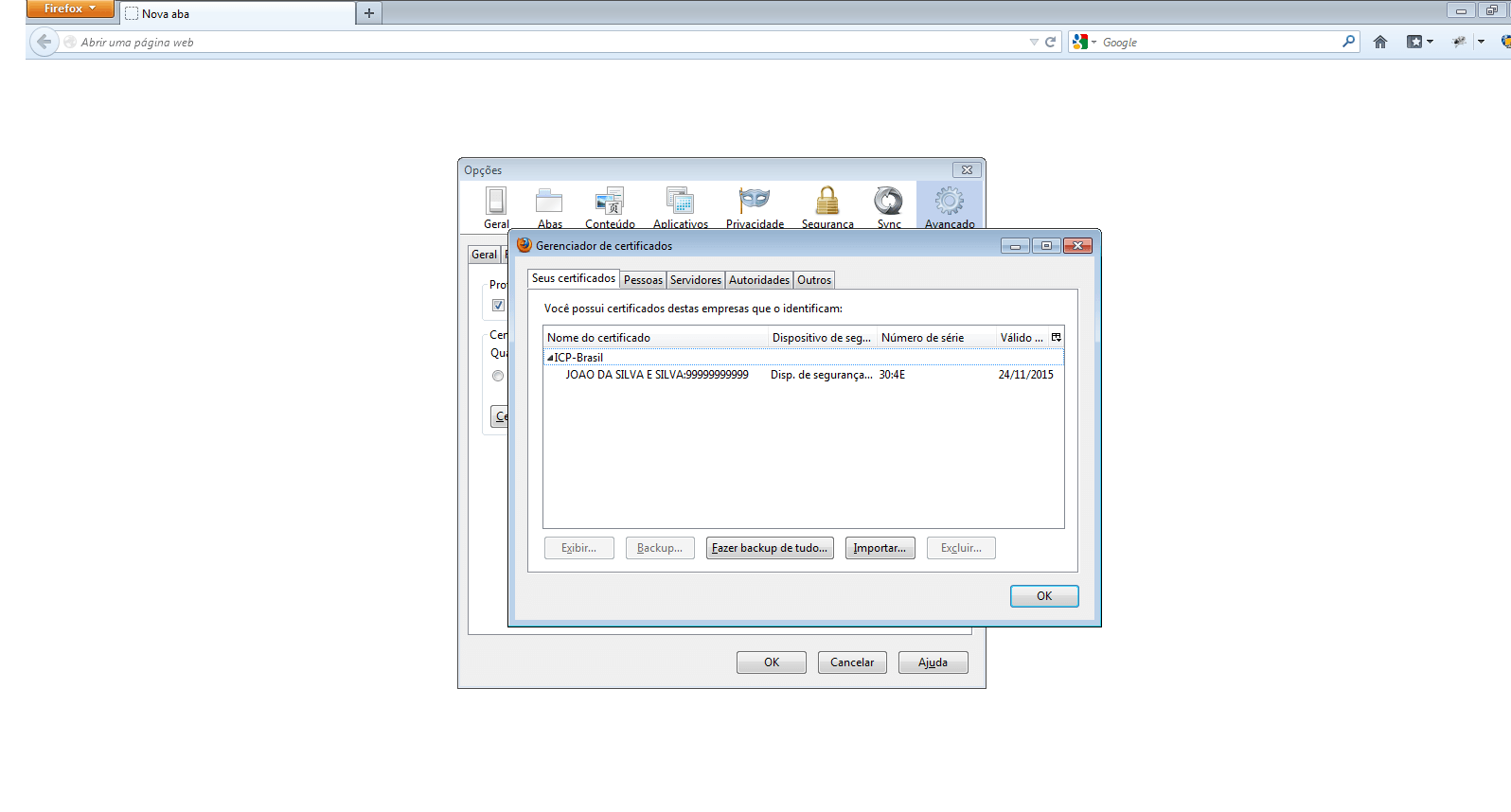
(Etapa 12 de 13)
O certificado digital será instalado na aba "Seus Certificados" e estará pronto para uso.
Referência (copie para o Mantis o texto em vermelho):
demo_.html?interacao=68
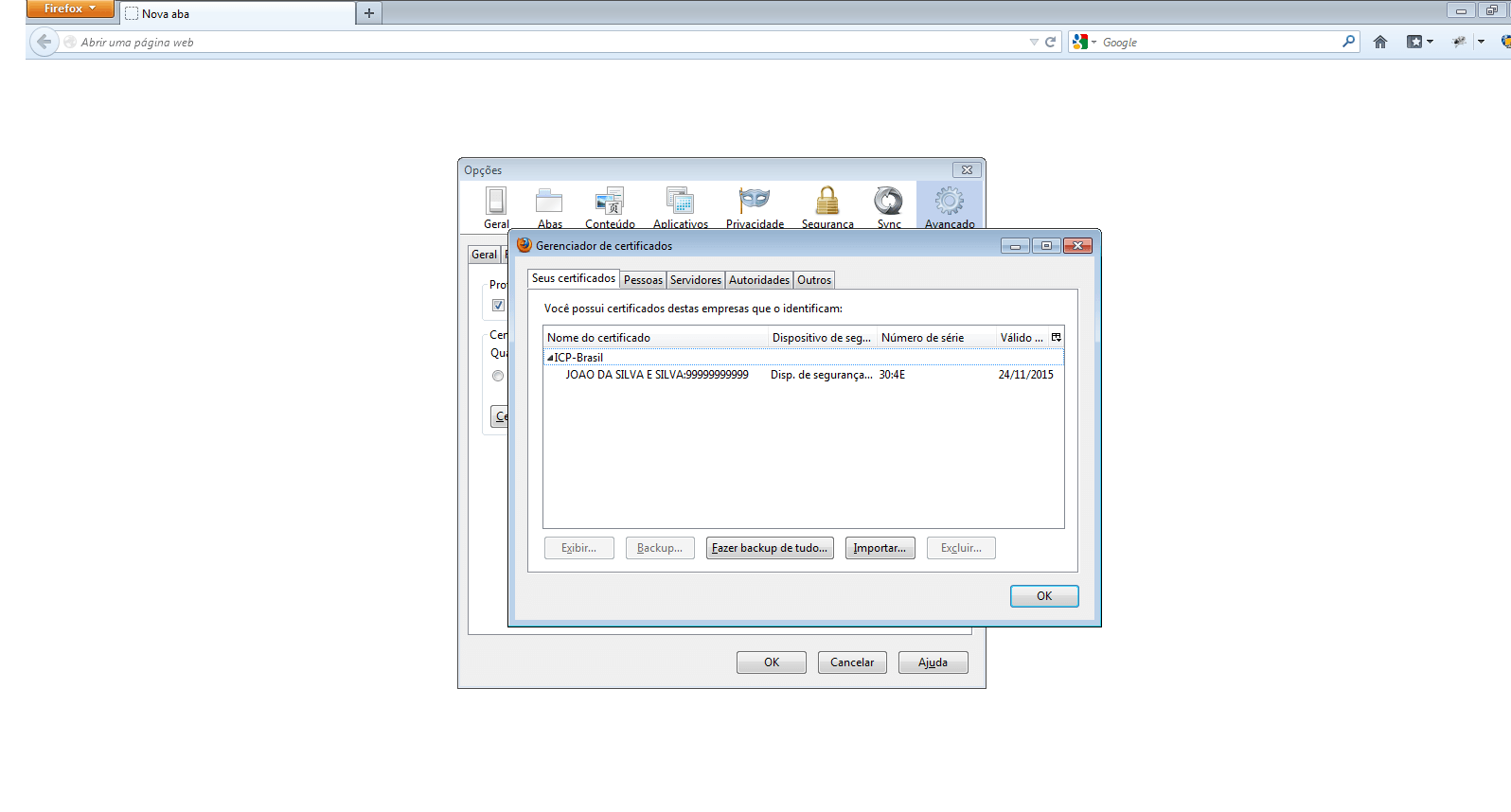
(Etapa 13 de 13)
Fim do tutorial "Como Instalar a Cópia de Segurança do Certificado Digital A1 no Mozilla Firefox".
Em caso de dúvidas ou problemas entre em contato com a Central de Atendimento da Autoridade de Registro. Instrução - clique para editar o texto.
Em caso de dúvidas ou problemas entre em contato com a Central de Atendimento da Autoridade de Registro. Instrução - clique para editar o texto.
Referência (copie para o Mantis o texto em vermelho):
demo_.html?interacao=69